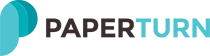How to use the Google Analytics 4 integration with Paperturn
One of the greatest benefits of a flipbook over a traditional PDF is the opportunity to collect and measure valuable statistics about your flipbook’s performance. GA4 Analytics provides comprehensive metrics, revealing how long readers spend on each page, which pages attract the most attention, and even tracking conversions and click-through rates.
With our GA4 feature, you can easily integrate your Paperturn account with your Google Analytics 4 (GA4) account.
***Please note, you must have a Google Analytics 4 account to be able to use this feature.***
When you’re ready to get started with our GA4 integration, you have two options:
1) Set up Google Analytics 4 tracking on all of your flipbooks.
2) Set up Google Analytics 4 tracking per individual flipbook.
1) How to set up Google Analytics 4 tracking on all of your flipbooks
STEP 1: Go to your Paperturn "Account Settings".
STEP 2: Scroll down in the "Settings" menu until you find the "Global Google Analytics 4 Account Number” field.

STEP 3: Insert your Google Analytics 4 account number and click “SAVE”.
Now all your flipbooks will be connected to your Google Analytics 4 account.
2) How to implement Google Analytics 4 tracking on an individual flipbook
This process is slightly more advanced. The easiest way to get extremely detailed information on an individual flipbook’s performance and readership is to connect each flipbook to a separate property within your Google Analytics 4 (GA4) account.
How to create a separate property in your Google Analytics 4 (GA4) account.
Follow the steps below:
STEP 1: Log into your Google Analytics 4 account, go to “Admin” and create a separate property in the menu.
If you're unsure about how to set up a property, you can follow the instructions in Google's GA4 property guide.

STEP 2: Fill out the mandatory fields that follow through the setup process until you get to the “Start Collecting Data” window. Here, you should select the “Web” option.

STEP 3: Fill out the URL field with either your chosen flipbook’s www.paperturn-view.com link or its custom CNAME link, if you have activated this feature on your flipbook. From there, you can finalize the setup by clicking the “Create Stream” button, after which your property settings will be displayed.

How to add your GA4 Measurement ID to your Paperturn flipbook
STEP 1: To link the new property to your flipbook, copy the Measurement ID from your GA4 account so that you can add it to your Paperturn flipbook.

STEP 2: Log into your Paperturn account and locate the flipbook you wish to attach the Measurement ID to. Click “Settings”, then visit the “Edit” tab. From there, click “Advanced Settings” and select the “Custom” Google Analytics 4 option.
STEP 3: Insert the new GA4 Measurement ID that you copied from your GA4 account and click “SAVE”.

*Note: It can take between 24-48 hours from the time you insert the GA4 ID on the flipbook for results to be displayed in Google Analytics 4.
That’s it! You’re all done and ready to track your flipbooks’ performance with precision via Paperturn’s GA4 Analytics integration!