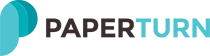How to add advertising banners to your flipbook
With our PRO version, you can add advertising banners directly into your flipbook. Flipbook advertising banners are a great way to highlight and advertise important content when your users first click to open your flipbook. The advertising banners you choose will display beside the first page of your flipbook in the viewer.
Advertising Banners can be used in a variety of different ways in your flipbooks:
1) To advertise a new company product or event

2) To generate revenue through third party advertisements

3) As a quick table of contents / navigation tool

4) To advertise company promotions / deals / offers

5) To direct clients to view your other flipbooks

To add an advertising banner into your flipbook, follow the simple steps below:
STEP 1: Create the image you would like to display as your advertising banner. The maximum file size allowed is 10MB and .jpg, .png or .gif are all acceptable file formats.
STEP 2: Select the flipbook you wish to add the advertising banner to.

STEP 3: Click "LINKS/VIDEO & SEO" to go to the editor. Once in the editor, in the left hand navigation menu, choose the blank "Intro" page.

STEP 4: Click "Links & Videos" and upload your advertising banner image(s) / video(s) to the page. You can resize and move the image around to your liking. Once you've achieved your desired look and placement, click "SAVE CHANGES".

STEP 5: If relevant, add hyperlinks over your images to direct readers to content inside or outside the flipbook. Once done, click "SAVE CHANGES".

STEP 6: You're done! Open your flipbook to view your advertising banner!
*Notice: The advertising banners only display in horizontal view on mobile and tablet.
Click on the flipbook cover below to see this feature in action:
Create your flipbook now - no strings attached
START MY FREE TRIAL
cancel