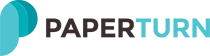Hur du använder Google Analytics 4-integreringen med Paperturn
En av de främsta fördelarna med en flipbook framför en traditionell PDF är att du kan få värdefull statistik om hur det går för din flipbook.
Med GA4 Analytics får du omfattande statistik som visar hur länge läsarna stannar på varje sida, vilka sidor som får mest uppmärksamhet och till och med konverteringar och klickfrekvenser.
Med vår GA4-funktion kan du enkelt integrera ditt Paperturn-konto med ditt Google Analytics (GA4)-konto.
*** Observera att du måste ha ett Google Analytics 4-konto för att kunna använda den här funktionen.***
När du är redo att sätta igång med vår GA4-integrering har du två olika möjligheter:
1) How to set up Google Analytics 4 tracking on all of your flipbooks1) Set up Google Analytics 4 tracking on all of your flipbooks.
2) Set up Google Analytics 4 tracking per individual flipbook.
STEG 1: Konfigurera Google Analytics 4 för alla dina flipbooks.
STEG 2: Konfigurera Google Analytics 4 för varje enskild flipbook.

STEG 3: Fyll i ditt kontonummer för Google Analytics 4 och klicka på "SPARA".
Nu är alla dina flipbooks anslutna till till Google Analytics 4-konto.
2) Hur du implementerar Google Analytics 4 på varje enskild flipbook
Detta är aningen mer avancerat. Det enklaste sättet att få extremt detaljerade uppgifter om hur det går för varje enskild flipbook och hur många som läser den är att ansluta varje flipbook till en separat egendom i ditt Google Analytics 4 (GA4)-konto.
Hur du skapar en separat egendom i ditt Google Analytics (GA4)-konto.
Följ dessa steg:
STEG 1: Logga in på ditt Google Analytics 4-konto, gå till "Admin" och skapat en separat egendom i menyn.
Om du vill ha hjälp med att konfigurera en egendom kan du följa instruktionerna i Googles guide för GA4-egendomar.

STEG 2: Fyll i de obligatoriska fälten som kommer upp under konfigurationen till du kommer till fönstret ”Börja samla in data". Här väljer du alternativet "Webb".

STEG 3: Fyll i fältet för webbadressen med antingen din flipbooks www.paperturn-view.com -länk eller en egen CNAME-länk, om du har aktiverat den här funktionen för din flipbook. Därefter kan du slutföra konfigurationen genom att klicka på knappen "Skapa stream", varefter dina egendomsinställningar visas.

Hur du lägger till ditt mätnings-ID för GA4 i din flipbook från Paperturn
STEG 1: För att länka den nya egendomen till din flipbook kopierar du ditt mätnings-ID från ditt GA4-konto och lägger till det i din Paperturn flipbook.

STEG 2: Logga in på ditt Paperturn-konto och leta upp den flipbook du vill koppla ditt mätnings-ID till. Klicka på "Inställningar" och gå till fliken "Redigera". Klicka sedan på "Avancerade inställningar" och välj Google Analytics 4-alternativet "Anpassad".
STEG 3: Infoga ditt nya GA4 mätnings-ID som du kopierat från ditt GA4-konto och klicka på "SPARA".

*OBS: Det kan ta mellan 24-48 timmar från det att du infogat ditt GA4-ID i flipbooken tills du ser resultaten i Google Analytics 4.
Och det är allt! Nu är du klar och kan detaljerat följa hur det går för dina flipbooks med hjälp av Paperturns GA4 Analytics-integrering!