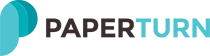Wie du Links in großen Mengen in dein Flipbook importiert
Mit dem PRO-Abonnement von Paperturn kannst du Links in großen Mengen in dein Flipbook einfügen, indem du eine .xls-Datei verwendest. Du kannst entweder externe Links oder Produktlinks hinzufügen, was dir hilft, wertvolle Zeit und Mühe zu sparen.**Bitte beachte, dass der Massenimport von Links nur in Verbindung mit unserem Pro-Abonnement verfügbar ist. Weder unser kostenloses 14-tägiges Pro-Abo, noch unser Basic-Abo beinhalten diese Funktion. Diese Funktion erfordert viel technisches Wissen. Bitte lasse dich beim Einrichten dieser Funktion von einem technischen Mitglied deines Teams unterstützen.
Folge unseren folgenden Schritten, um loszulegen!
SCHRITT 1: WÄHLE DIE ART DES MASSENIMPORTS VON LINKS
(1.1) Wähle das Flipbook aus, in das du eine Vielzahl von Links hochladen möchtest, und klicke auf die Registerkarte " Massenimport".

(1.2) Wähle die Art der Links für deinen Massenimport aus:
- Externe Links leiten deine Leser auf eine URL außerhalb des Flipbooks um
- Produktlinks fügen automatische Produktlinks zu deinen Produkten hinzu und arbeiten mit unserer Einkaufswagenfunktion zusammen. Es ist wichtig zu beachten, dass die Einkaufswagenfunktion zuerst aktiviert werden MUSS, wenn du diese Option wählst
SCHRITT 2: LADE DIE . XLS-VORLAGE HERUNTER UND FÜLLE SIE AUS
(2.1) Lade unsere .xls-Beispielvorlage herunter und sieh sie dir an. Die .xls-Datei, die du hochlädst, muss genau mit unserer Vorlage übereinstimmen (in Bezug auf Formatierung und Dateneingabe), damit der Upload funktioniert.

(2.2) Lade dir die leere .xls-Dateivorlage herunter und fülle sie aus, indem du deine relevanten Daten hinzufügst.
Anforderungen beim Ausfüllen deiner .xls-Vorlage:
- Du musst die Spalte "Suchtext" ausfüllen. Dies ist die einzige Spalte, die Daten erfordert, damit die Funktion funktioniert. SuchText bezieht sich auf die Daten, nach denen wir in deinem Flipbook suchen werden, um den entsprechenden Link hinzuzufügen. Der Suchtext muss eindeutig sein und genau mit dem Text in deinem Flipbook übereinstimmen, damit wir deinen Link korrekt platzieren können (einschließlich Leerzeichen und Sonderzeichen). Zum Beispiel lautet der Produktname in deinem Flipbook Porzellanbecher 21. Dein Suchtext in deiner .xls-Datei muss Porzellanbecher 21 lauten. Wenn du eine Produktnummer anstelle eines Produktnamens hast, ist es besser, diese zu verwenden. Es ist für unser System einfacher, nach eindeutigen Nummern statt nach Namen / Zeichen zu suchen.
- Der SuchText sollte nur einmal eingegeben werden. Auch wenn der Suchtext mehrmals in deinem Flipbook angezeigt wird, sollte er nur einmal in deinem .xls-Dokument angezeigt werden. Es sollten nicht zwei (oder mehr) Zeilen mit demselben Suchtext vorhanden sein. Wenn es zwei oder mehr Zeilen mit demselben Suchtext in deiner .xls-Datei gibt, dann werden sie nicht importiert.
- Mouseover-Text bezieht sich auf den Text, der angezeigt wird, wenn der Leser mit der Maus über deinen eingefügten Link fährt.
- Externe Links müssen die vollständige Webadresse enthalten, beginnend mit https://...
- Produktlinks dürfen kein Währungssymbol in der Preisspalte enthalten - nur die Zahl mit Komma als Dezimalpunkt (z.B. 99,95). Du kannst deine Währungsoption innerhalb der Einkaufswagenfunktion auswählen.
- Es muss nicht jede Spalte ausgefüllt werden (nur Suchtext ist erforderlich).
- Es dürfen keine leeren Zeilen in der .xls-Datei vorhanden sein - unser System bricht die Suche ab, sobald es einen Bruch in den Daten erkennt.
SCHRITT 3: LADE DEINE FERTIGE .XLS-DATEI HOCH

SCHRITT 4: PASSE DAS DESIGN & DIE POSITION DEINER LINKS AN
SCHRITT 5: ÜBERPRÜFE DIE ERGEBNISSE DES MASSENLINK-UPLOADS
Wie du deine Massenlinks bearbeiten & entfernen kannst
WIE ALLE BULK-LINKS GEÄNDERT WERDEN KÖNNEN: Besuche den "MASSEN- IMPORT"-Reiter auf dem entsprechenden Flipbook, bearbeite die Optionen für die Symbolanzeige und klicke auf "ÄNDERUNGEN SPEICHERN". Dadurch werden die Änderungen auf alle Links angewendet, die über den Massen-Link-Import hochgeladen wurden.

WIE ALLE MASSENLINKS GEÄNDERT WERDEN KÖNNEN: Besuche den "MASSEN- IMPORT"-Reiter auf dem entsprechenden Flipbook, bearbeite die Optionen für die Symbolanzeige und klicke auf "ÄNDERUNGEN SPEICHERN". Dadurch werden die Änderungen auf alle Links angewendet, die über den Massen-Link-Import hochgeladen wurden.
WIE MAN MASSENIMPORTIERTE LINKS ENTFERNT: Um alle massenimportierte Links zu entfernen, klicke einfach auf "ALLE MASSENIMPORTIERTE LINKS ENTFERNEN". Dadurch werden alle massenimportierte Links dauerhaft aus deinem Flipbook entfernt (Links, die einzeln mit Paperturns Editor hinzugefügt wurden, werden nicht entfernt).
WIE MAN EINZELNE LINKS ÄNDERT: Wenn du einzelne Links individuell anpassen, hinzufügen oder löschen möchtest, befolge die Schritte in unserer Anleitung, wie du Links in dein Flipbook einfügst.
* Bitte beachte: Dies ist eine technisch komplizierte Funktion. Links werden unter Umständen nicht perfekt übertragen, wenn wir dein Flipbook in eine HTML-Seite konvertieren (wir tun dies, damit wir deinen Suchtext genau lokalisieren können). In diesem Fall kannst du den Paperturn Editor verwenden, um fehlende Links manuell hinzuzufügen und die Platzierung der Links, die nicht perfekt übertragen wurden, anzupassen.
Du kannst nur EINE .xls-Datei pro Flipbook hochladen.