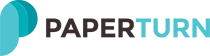Sådan bruger du Google Analytics 4-integrationen med Paperturn
En af de største fordele ved en flipbog i forhold til en traditionel PDF er muligheden for at indsamle og måle værdifuld statistik om din flipbogs ydeevne. GA4 Analytics giver omfattende målinger, der afslører, hvor lang tid læserne bruger på hver side, hvilke sider der tiltrækker mest opmærksomhed, og endda sporing af konverteringer og klikrater.
Med vores GA4-funktion kan du nemt integrere din Paperturn-konto med din Google Analytics 4-konto (GA4).
***Bemærk venligst, at du skal have en Google Analytics 4-konto for at kunne bruge denne funktion.***
Du har to muligheder, når du er klar til at komme i gang med vores GA4-integration:
1) Sådan konfigurerer du Google Analytics 4-sporing på alle dine flipbøger1) Konfigurer Google Analytics 4-sporing på alle dine flipbøger.
2) Konfigurer Google Analytics 4-sporing for hvert enkelt flipbog.
TRIN 1: Naviger til dine Paperturn "Kontoindstillinger".
TRIN 2: Rul ned i menuen "Indstillinger", indtil du finder feltet "Globalt Google Analytics 4-kontonummer".

TRIN 3: Indsæt dit Google Analytics 4-kontonummer, og klik på "GEM".
Så er alle dine flipbooks forbundet til din Google Analytics 4-konto.
2) Sådan implementerer du Google Analytics 4-sporing på et individuelt flipbog
Denne proces er lidt mere kompliceret. Den nemmeste måde at få ekstremt detaljerede oplysninger om en individuel flipbogs ydeevne og læsertal er at forbinde hver flipbog til en separat ejendom i din Google Analytics 4 (GA4) konto.Sådan opretter du en separat ejendom i din Google Analytics 4-konto (GA4).
Følg nedenstående trin:
TRIN 1: Log ind i din Google Analytics 4-konto, og gå til "Admin", og opret en separat ejendom i menuen.
Hvis du er i tvivl om, hvordan du opretter en ejendom, kan du følge instruktionerne i Googles GA4-ejendomsguide.

TRIN 2: Udfyld de obligatoriske felter, der følger igennem opsætnings processen, indtil du kommer til vinduet "Start Collecting Data". Her skal du vælge indstillingen "Web".

TRIN 3: Udfyld URL-feltet enten med din valgte flipbogs www.paperturn-view.com link eller dets tilpassede CNAME-link, hvis denne funktion er aktiveret på dit flipbog. Derfra kan du afslutte opsætningen ved at klikke på knappen "Create Stream", hvorefter dine ejendoms indstillinger vises.

Sådan tilføjer du dit GA4 Målingskoden til din Paperturn flipbog
TRIN 1: For at linke den nye ejendom til dit flipbog skal du kopiere Measurement ID (målingskoden) fra din GA4-konto, så du kan tilføje den til din Paperturn flipbog.

TRIN 2: Log ind på din Paperturn-konto, og find den flipbog, du ønsker at vedhæfte målingskoden til. Klik på "Indstillinger", og gå derefter til fanen "Rediger". Klik derefter på "Avancerede indstillinger" og vælg den "Brugerdefineret" valgmulighed for Google Analytics 4.
TRIN 3: Indsæt det nye GA4 målingskoden, som du kopierede fra din GA4-konto, og klik på "GEM".

*Bemærk: Der kan gå fra 24 til 48 timer fra det tidspunkt, hvor du indsætter GA4 målingskoden i flipbogen, før resultaterne vises i Google Analytics 4.
Og det var så det! Du er færdig og klar til at spore dine flipbogs effektivitet med præcision via Paperturns GA4 Analytics-integration!